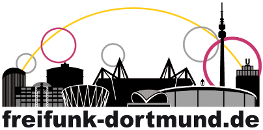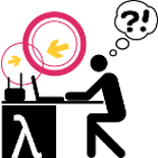Technik/Router/Router einrichten mit LuCI
FF-Router einrichten - mit LuCI
Über die Web-Oberfläche (LuCI) können viele Einstellungen des FF-Routers geändert werden. Diese Einstellmöglichkeiten werden im Folgenden beschrieben. Mehr Möglichkeiten hat man per ssh.
LuCI aufrufen
Um die Web-Oberfläche aufzurufen:
Den FF-Router mit einem PC verbinden
Ein Netzwerkkabel in eine der (meist) gelben Buchsen des FF-Routers stecken. Das andere Ende des Kabels in den PC stöpseln.Den FF-Router in den Config-Modus bringen
Die Reset-Taste des Routers einige Sekunden gedrückt halten, bis alle Lämpchen gleichzeitig aufleuchten. Bei manchen Modellen leuchten die Lämpchen erst auf wenn die Reset-Taste wieder losgelassen wird. Nach dem Aufleuchten der Lämpchen startet der FF-Router im Config-Mode. Das kann ein paar Minuten dauern.Die Web-Oberfläche LuCI aufrufen
In der Adresszeile des Browsers die IP-Adresse des FF-Routers eingeben. Die lautet http://192.168.1.1 (“https” funktioniert nicht). Anschließend wird die LuCI-Startseite angezeigt.
Sollte das nicht funktionieren, befinden sich die beiden Geräte möglicherweise nicht im gleichen Netz. Damit die Kommunikation zwischen dem FF-Router und dem PC funktioniert, müssen beide Geräte jeweils eine IP-Adresse aus dem gleichen Netzbereich haben.
Dem PC eine IP-Adresse zuweisen
Wird der Config-Modus bzw. die LuCI-Seite nicht angezeigt, kann das daran liegen, dass FF-Router und PC IP-Adressen aus unterschiedlichen Netzbereichen verwenden. Normalerweise werden die IP-Adressen automatisch (per DHCP) zugewiesen und man muss sich um nichts kümmern. Gelegentlich funktioniert das aber nicht. Dann muss die IP-Adresse des PCs manuell eingestellt werden.
Mit Linux (Ubuntu 14.04, gnome):
In den Systemeinstellungen die Einstellungen für Netzwerk aufrufen.
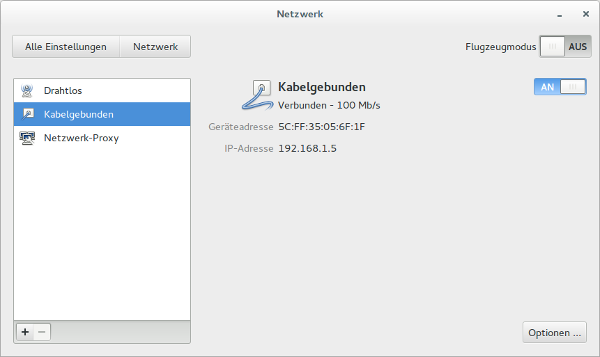
In der linken Spalte Kabelgebunden anklicken. In der Mitte der Seite wird der aktuelle Zustand der Verbindung angezeigt.
Um die IP-Adresse festzulegen, auf Optionen klicken.
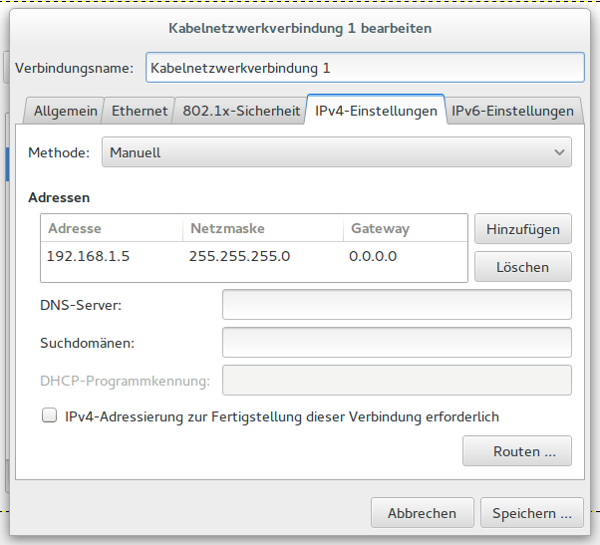
Den Reiter IPv4-Einstellungen anklicken.
Im Feld Methode Manuell auswählen.
Hinzufügen anklicken.
Adresse eingeben.
Damit ist die IPv4-Adresse gemeint. Diese Adresse muss im gleichen Adressraum sein, wie die Adresse des FF-Routers. Ein FF-Router hat die Adresse 192.168.1.1. Bei neuen Routern mit der Original-Firmware findet man die IP-Adresse auf der Verpackung oder in der Bedienungsanleitung.
Für den PC eine Adresse eingeben, bei der die ersten 3 Ziffernblöcke identisch sind mit denen des FF-Routers. Der letzte Ziffernblock kann eine Zahl zwischen 1 und 255 sein. Aber nicht die Zahl, welche der FF-Router in seinem 4. Ziffernblock hat. Für den PC also z.B. 192.168.1.5 eingeben.
Netzmaske: 255.255.255.0
Gateway: 0.0.0.0 oder einfach leer lassen
Speichern anklicken.
Die Seite Netzwerk wird wieder angezeigt.Wird dort immer noch keine Verbindung angezeigt, die Verbindung aus- und wieder einschalten. Dazu oben rechts auf der Seite auf AN klicken. Die Verbindung wird getrennt und anschließend automatisch wieder hergestellt.
Reihenfolge der Angaben
Es gibt eine kleine Falle in der Luci-Oberfläche. Die Einstellungen der FF-Firmware sind auf mehrere Seiten verteilt. Es gibt die Startseite (Wizard) und weitere Seiten unter Expert Mode. Gibt man auf einer Seite Daten ein, müssen die Angaben gespeichert werden, bevor man eine neue Seite aufruft. Ansonsten sind die frisch eingetippten Angaben wieder weg. Auf den Seiten unter Expert Mode gibt es zum Speichern der Angaben einen entsprechenden Button (Absenden). Auf der Startseite gibt es leider nur den Button Speichern und Neustarten. Füllt man zuerst die Startseite aus, muss man Speichern und Neustarten um die Angaben zu sichern. Diesen Neustart (und das erneute aufrufen des Config Modus) kann man sich ersparen, indem man zuerst die Seiten unter Expert Mode ausfüllt.
Die Eingabefelder
Hier sind die Felder der LuCI-Oberfläche im Einzelnen beschrieben. Als Beispiel wird hier die Dortmunder FF-Firmware verwendet. In anderen Communities können die Seiten auch anders aussehen. Im Prinzip funktioniert die FF-Firmware aber immer gleich.
Die Startseite (Wizard)
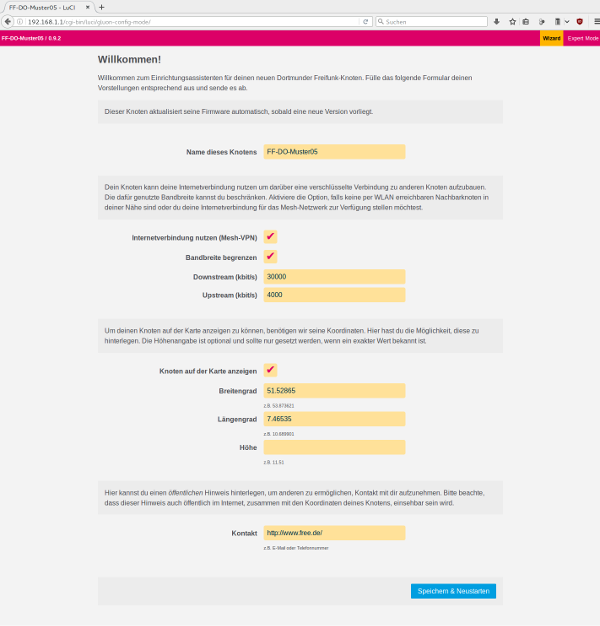
LuCI Startseite
Name
Der Name des Knotens wird auf der Startseite (Wizard) festgelegt. Halte dich bei der Namensvergabe an die Regeln in deiner Community. In Dortmund beginnt der Knotenname z.B. mit FF-DO-
Wichtig: Der Knotenname darf keine Leerzeichen oder Sonderzeichen enthalten.
Internetverbindung nutzen (Mesh-VPN)
Hier erlaubst du dem FF-Router deinen Internetanschluss zu benutzen. Setz dazu einen Haken. Der Router baut dann eine VPN-Verbindung zu einem Server deiner FF-Community auf. Von dort aus gelangen die Daten ins Internet. Oft ist das die einzige Möglichkeit Teil des FF-Netzes zu werden. Andere FF-Router sind ja meist nicht in WLan-Reichweite.
Wenn du (z.B in deiner Wohnung) mehrere Router aufstellst, ist es besser wenn nur einer der Router eine Verbindung ins Internet aufbaut. Dann kommt hier nur bei einem deiner Router ein Haken ’rein. Und zwar bei demjenigen den du über die LAN Buchse (blau) an deinen Internetanschluss angestöpselt hast.
Bandbreite begrenzen
Wenn du nur einen Teil deiner Bandbreite für Freifunk zur Verfügung stellen möchtest, setz ein Häkchen in das Feld Bandbreite begrenzen. Daraufhin werden 2 weitere Felder eingeblendet. Dort kannst du angeben wieviel Bandbreite vom Freifunk für upstream und downstream genutzt werden darf.
Standort
Die Angabe ist natürlich freiwillig. Wenn andere deinen Knoten nutzen sollen, müssen sie aber auch wissen dass es ihn gibt. Deshalb ist es sinnvoll, den Knoten in der Karte anzeigen zu lassen. Um den Standort des Routers bekannt zu machen, setze ein Häkchen in das Feld Knoten in der Karte anzeigen. Daraufhin werden 3 weitere Felder eingeblendet, in denen du die Koordinaten einträgst. Hinweise zum ermitteln der Koordinaten
Kontakt
Wenn du in diesem Feld eine Kontaktmöglichkeit angibst, können andere Freifunker mit dir Kontakt aufnehmen. Das kann aus unterschiedlichen Gründen sinnvoll sein. Bedenke aber, dass diese Kontaktmöglichkeit im Internet veröffentlicht wird - zusammen mit dem Standort deines FF-Routers.
Expert Mode - Info
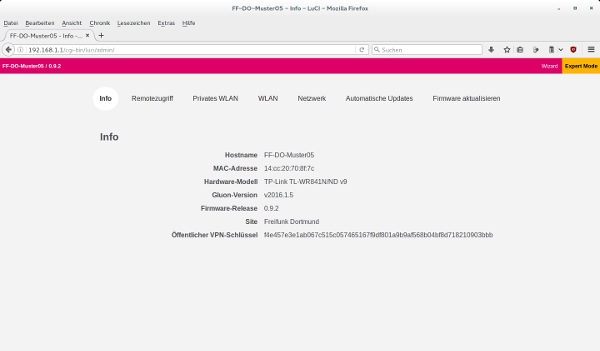
Expert Mode - Info
Die Seite enthält Infos über die installierte Firmware, und zwar:
Hostname: FF-DO-Muster05
MAC-Adresse: 14:cc:20:70:8f:7c
Hardware-Modell: TP-Link TL-WR841N/ND v9
Gluon-Version: v2016.1.5
Firmware-Release: 0.9.2
Site: Freifunk Dortmund
Öffentlicher VPN-Schlüssel: f4e457e3e1ab067c515c057465167f9df801a9b9af....Expert Mode - Remotezugriff
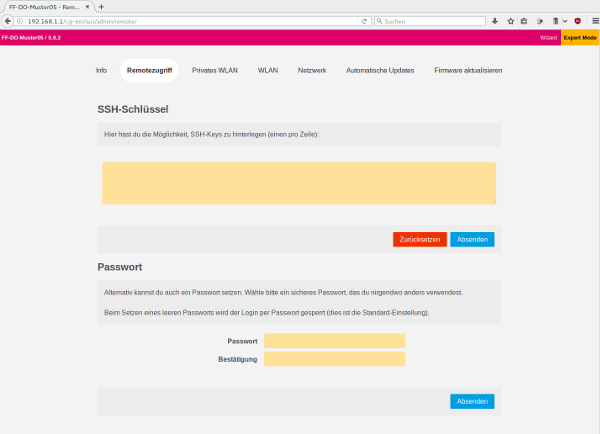
Expert Mode - Remotezugriff
So lange auf dieser Seite nichts eingetragen wird, können die Routereinstellungen nur im Config-Modus geändert werden. Deshalb ist es eine gute Idee auf dieser Seite nichts einzutragen. Es sei denn man möchte wirklich per ssh auf den Router zugreifen.
In das Feld SSH-Schlüssel trägst du den public key ein. Der public key beginnt mit “ssh-rsa”. Nach einem Leerzeichen kommen dann viele Buchstaben und Zahlen. Irgendwann kommt wieder ein Leerzeichen. Da ist der key zuende, anschließend kann noch ein Kommentar bzw. der Name des keys kommen, den man nicht zwingend braucht.
ssh-rsa AAAAB3NzaC1yc2EAAAABJQAAAQEAwSpM...........JELvFmUgq8dxmuobMYO4BmUaQ== All dies kopierst du als eine einzige Zeile in das Feld SSH-Schlüssel.
Um den key zu speichern, auf Absenden klicken.
Wenn du ein Passwort eingibst, wähle ein möglichst sicheres. Da der Router aus dem Internet heraus erreichbar ist, können auch Andere auf den Router zugreifen sobald sie das Passwort herausgefunden haben. Mehr zu sicheren Passwörtern bei Wikipedia: https://de.wikipedia.org/wiki/Passwort#Wahl_sicherer_Passw.C3.B6rter.
Expert Mode - Privates WLAN
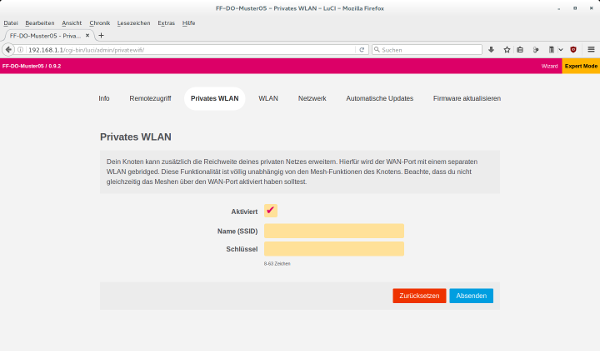
Expert Mode - Privates WLAN
Freifunk-Router können zusätzlich ein privates WLAN aussenden. Dieses private WLAN wird nicht über die Freifunk-Infrastruktur versorgt, sondern über den eigenen Internetanschluss. Um ein privates WLAN auf dem FF-Router einzurichten:
Ein Häkchen bei “aktiviert” setzen.
Eine SSID (Name für das WLAN) eingeben.
Zugangsschlüssel eingeben.
Absenden anklicken.
Per SSH kann auch ein öffentliches WLAN (ohne Zugangsschlüssel) unter einem eigenen Namen eingerichtet werden.
Expert Mode - WLAN
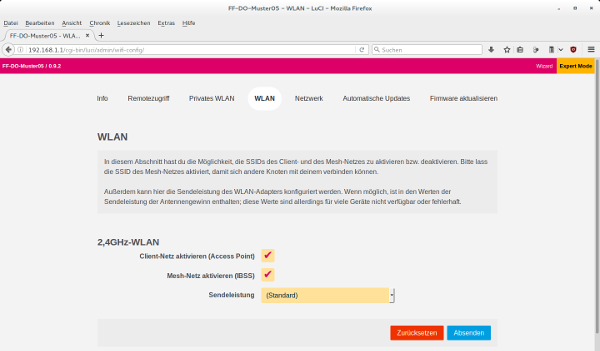
Expert Mode - WLAN
Hier kannst du das WLAN des FF-Routers an- bzw. abschalten. Wenn dein Router zusätzlich auch auf 5 GHz sendet, wird in der LuCI-Oberfläche ein zweiter Block mit Eingabefeldern angezeigt. Du kannst dann die WLAN-Nutzung für jede Frequenz separat einstellen.
Client-Netz aktivieren (Access Point)
Hier sollte normalerweile immer ein Haken gesetzt sein, damit Clients den Freifunk nutzen können.
Wenn der Router das FF-Netz allerdings nur weiterverteilt und sowieso keine Clients per WLAN erreicht werden, kann der Haken auch entfernt werden.
Mesh-Netz aktivieren (IBSS)
Damit der FF-Router mit anderen FF-Routern in Funkreichweite ein Mesh-Netz aufbauen kann muss hier ein Haken gesetzt werden.
Sendeleistung
Die Standardeinstellung ist hier eine gute Wahl.
Damit sich die Geräte nicht gegenseitig stören, ist die maximal zulässige Sendeleistung gesetzlich geregelt. Leider ist das Thema Sendeleistung sehr komplex. Die tatsächliche Sendeleistung kann z.B. nur mit speziellem und ziemlich teuren Spezialgerät gemessen werden. Die Hersteller der Router sind auch nicht sehr auskunftsfreudig wenn es um konkrete Informationen über die verbauten Komponenten geht. Die FF-Firmware Gluon basiert auf OpenWRT/LEDE. Die OpenWRT-Entwickler wählen die Einstellungen nach Möglichkeit so wie bei der Hersteller-Firmware, sodass mit den mitgelieferten Antennen der Wert rauskommt, der mit der eingestellten Länderkennung erlaubt ist. Durch eine Vergrößerung der Sendeleistung wird auch nicht unbedingt der Empfang in der Funkwolke verbessert. Es kann auch das Gegenteil dabei heraus kommen.
Expert Mode - Netzwerk
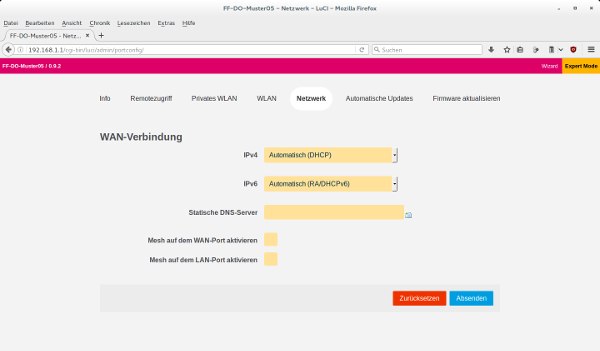
Expert Mode - Netzwerk
IPv4
Die IP-Adresse über die der Zugang zum Internet erfolgt. Das ist nicht die IP-Adresse des Freifunk-Gateways, sondern die IP-Adresse des Routers vom Internet Service Provider (ISP).
Voreingestellt ist DHCP. Der Router bezieht seine IP-Adresse automatisch per DHCP aus dem Netzwerk in dem er sich befindet.
Die IP-Adresse kann auch manuell angegeben werden. Netzmaske und default-Gateway müssen dann ebenfalls angegeben werden.
IPv6
Siehe IPv4, hier nur mit IPv6-Adressen.
Statische DNS-Server
Voreinstellung: leer
Als DNS (Domain Name Server) wird der des eigenen Internetzugangs genommen (d.h. vom eigenen Internetprovider). Alternativ kann hier die IP-Adresse eines anderen DNS eingetragen werden.
Mesh auf dem WAN-Port aktivieren
Diese Option wird benötigt, wenn der Router über ein Kabelnetz meshen soll (Mesh on LAN, MoL). Siehe …. Mehrere Freifunkrouter an einem Internetanschluss
Mesh auf dem LAN-Port aktivieren
Wird hier ein Haken gesetzt, können an den LAN-Ports weitere FF-Router angeschlossen werden, die dann per Kabel meshen. Geräte die an einem LAN-Port angeschlossen sind, können direkt aus dem FF-Netz erreicht werden. Wenn hier ein Haken gesetzt ist, also nur andere FF-Router anschließen! (Es sei denn man möchte z.B. seinen Drucker dem Freifunk-Netz zur Verfügung stellen ;-)
Automatische Updates
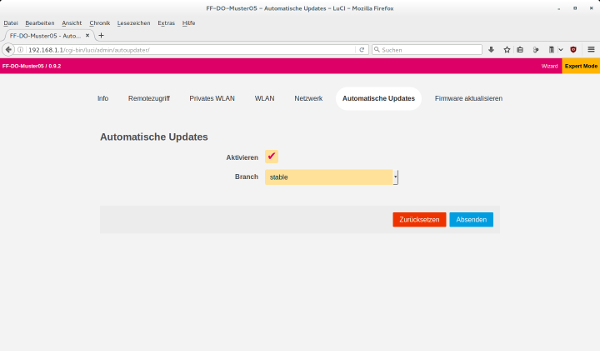
Automatische Updates
Die Freifunk-Firmware wird fortlaufend weiterentwickelt. Eine neue Firmware durchläuft zunächst die Phasen experimental und beta. Erst danach wird eine neue Firmwareversion als stable freigegeben. Bei neu installierten FF-Routern ist das automatische Update der stable-Version aktiviert. Wird eine neue stable-Version einer FF-Firmware freigegeben, werden die FF-Router automatisch aktualisiert. Unter Expert Mode -> Automatische Updates kann das Auto-Update abgeschaltet werden.
Außerdem können statt der stable-Version auch frühe Versionen der Firmware per Auto-Update bezogen werden. Du hast die Wahl zwischen
experimental
Neue Firmware wird nach der Erstellung als experimental gekennzeichnet. Diese Firmwareversionen sind noch nicht ausgiebig getestet. Es kann passieren dass ein FF-Router nach einem experimental-update nicht mehr funktioniert.
beta
Wenn die experimental-Version keine offensichtlichen Fehler mehr hat, wird sie als beta-Version freigegeben. In dieser Phase wird die Firmware ausgiebig getestet, bevor sie für alle FF-Router freigegeben wird. FF-Router auf die man im Notfall physikalischen Zugriff hat können problemlos auf beta betrieben werden. Es ist wichtig, viele unterschiedliche Router-Modelle im Beta-Test zu haben, da vorher nur einige wenige Modelle getestet werden können.
stable
Bei allen FF-Routern an die man nicht problemlos ran kommt, sollte das Autoupdate der stable-Version aktiviert sein. Es werden nur ausgiebig getestete Updates verteilt.
Firmware aktualisieren
siehe http://www.freifunk-dortmund.de/firmware-aktualisieren/